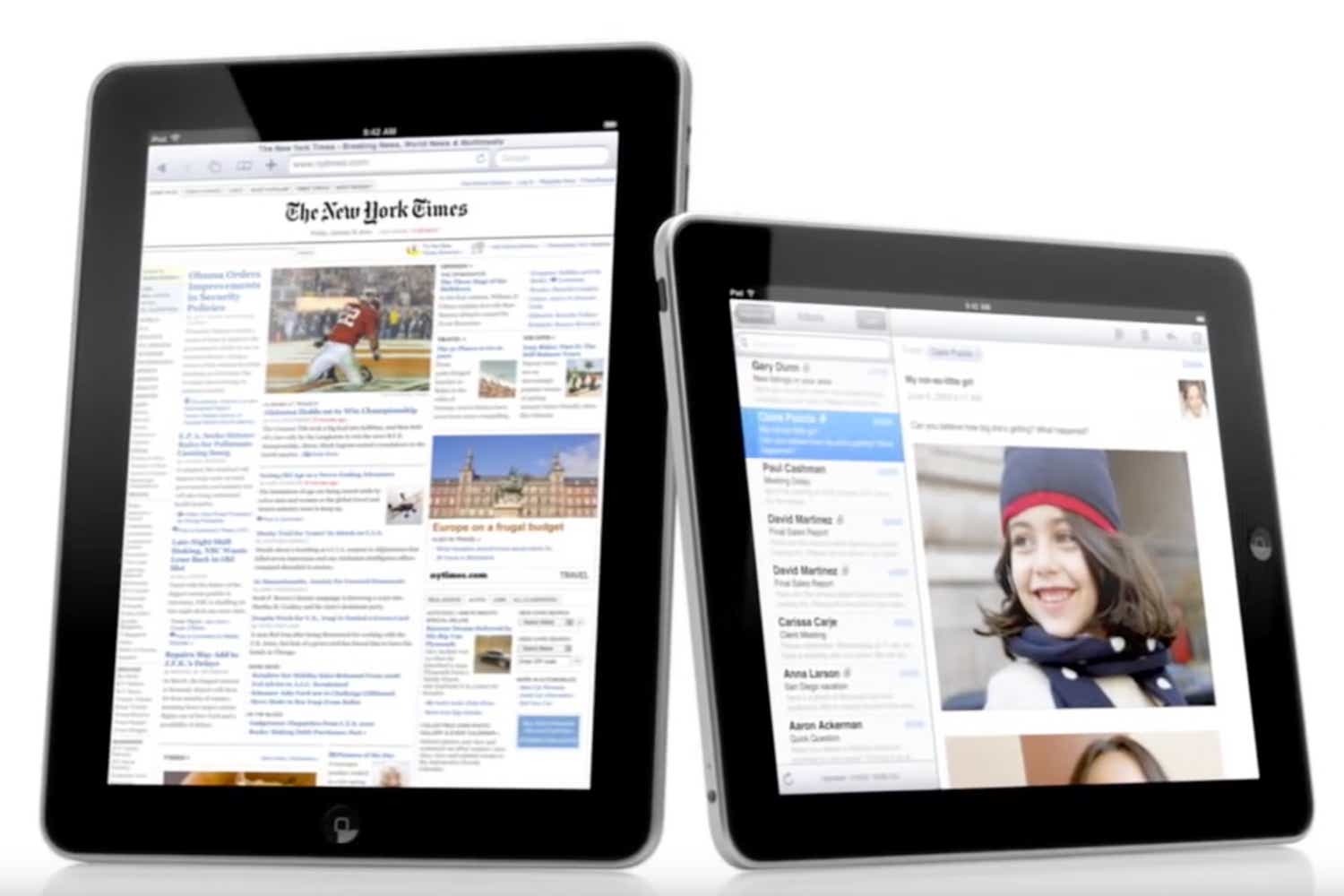[Editor’s note: This is a preliminary look at the iPad from the unveiling in January. We will post a full review as soon as possible.]
Unlike the iPhone, which Apple kept under such tight guard at its introduction that only a few special types got to touch it for a few minutes, there were iPads aplenty available immediately following the product’s introduction Wednesday. As a result, members of the media—including the three of us—were able to spend roughly half an hour with our eyes glued to the iPad (and, when the crowd of media members abated, our fingers on the iPad). Here’s an eyewitness account of what we noticed.
What’s on the outside

The iPad does indeed feel like an oversized novelty iPhone. In fact, it’s a bit of a mix of the first-generation iPhone (aluminum back) and the 3G/3GS models (the back is gently curved, not flat). But it’s much bigger and squarer than the iPhone. In fact, the iPad’s 1024-by-768-pixel display conforms to the 4:3 aspect ratio common on TV sets before they all became widescreen, flat-panelled HDTV marvels. This might seem like a step backward, since all of your favorite widescreen videos will play with black bars at the top and the bottom. But after holding the iPad, it sort of makes sense. A more elongated device, with a 16:9 aspect ratio, might not feel as well-balanced in the hand as the iPad feels.
Speaking of how the iPad feels in your hand: It’s comfortable. The iPad’s large bezel (i.e., the screenless border at the edge of the device) is there so that you can grip it without landing your thumbs all over its touch-sensitive screen. At 1.5 pounds, it’s more than twice as heavy as Amazon’s Kindle 2, and it’s larger too (9.56-by-7.4-inches). It remains to be seen if it’ll be comfortable to hold this device up with a hand as you’re commuting on the bus or train. But in our short time hefting it, it seemed surprisingly thin and light, given its size.
Despite Apple’s widely known dislike for physical buttons, the company still hasn’t figured out how to completely wipe them from existence. The iPad has the same buttons as the iPhone: an indented Home button directly below the screen, a Sleep/Wake button at the top, a silencer toggle switch, and a volume up/down rocker switch. Other than that, the outside of the device is pretty barren: there’s a headphone jack, a tiny internal microphone (located right next to the headphone jack), a speaker, and the same dock connector port that we’ve come to expect from every mobile device from Apple.
Now, a bit more about that screen. It’s based on tried-and-true LCD technology, backlit by an LED and using IPS display technology—in other words, it’s basically the same kind of screen that’s in the current iMac line. By using an LED backlight, Apple is able to make the iPad screen quite bright, and the IPS technology means that the screen has an extremely wide viewing angle.
Since the screen’s narrowest dimension is 768 pixels, you’d think that the iPad would be able to play back 720p high-definition video—and it can. However, it’s important to keep in mind that 720p video generally is 1280 pixels wide by 720 pixels high. Such an image would actually be displayed on the iPad at 80 percent size: 1024 pixels wide (the width of the iPad display’s longest side) by 576 pixels high. Or, if you double-tapped to zoom in on the image, it would play at the HD resolution, but with the sides of the image cut off. (This is the dark side of Apple using a 4:3 display in an era of 16:9 video content—the screen just doesn’t fit the content.)
That all said, the video we played—clips of movies (“Star Trek” and “Up”) and TV Shows (“30 Rock”)—looked great. Big and beautiful, with vibrant colors and impressive viewing angles.
Tapping around
The iPads Apple showed off on Wednesday came pre-loaded with a bunch of apps. Not only were there new iPad versions of old favorites—Contacts, Music, Videos, Calendar, Safari, iPod—but there were also a bunch of current iPhone apps running in the iPad’s app compatibility mode.
To start using the iPad, you have to unlock it. And yes, there’s a “slide to unlock” screen just as on the iPhone and iPod touch. On the iPad, you don’t need to slide from one end of the larger screen to another—the slide area is right in the middle of the screen, but it’s only a couple of inches wide. This screen looks more or less like the iPhone’s unlock screen, but there’s a new button located just to the right of the the slide-to-unlock space. Tap this button and you’ll activate the iPad’s built-in slideshow mode. Clearly Apple has designed this feature in anticipation of the iPad being placed in a position of prominence in living rooms everywhere, because the slideshow turns the iPad into a dynamic digital photo frame. (And yes, the iPad is still locked while it’s displaying the slideshow—press the home button and the familiar slide-to-unlock interface will reappear.)
Once you unlock the iPad, you’ll find yourself at the home screen. It’s a lot like the iPhone’s, though it’s not plain black anymore—you can place a wallpaper image behind the app icons. At the bottom of the screen is space for six (versus four on the iPhone) of your favorite apps, sitting on a transparent glass tray just like the one you’ll find in Mac OS X Leopard and Snow Leopard.
We found the home screen a little bit weird, though. Despite the size of the iPad’s screen, you can only place four app icons on each row of the home screen (other than the Dock). The result is an incredibly spaced-out icon grid. And it’s somewhat disappointing that this new device, which generally seems to take great advantage of its large screen, doesn’t really do anything different when it comes to the home screen. It’s like a big, spaced-out version of the iPhone home screen (and somewhat reminiscent of the Nexus One and other Android-based devices).
Each of the iPhone apps Apple has revised for the iPad features more depth, graphical richness, and complexity than its predecessor. Take Safari, which on the iPad is an amalgam of the iPhone and Mac versions of Apple’s browser. Safari on the iPad loads pages extremely fast, and they look great. Double-tapping zooms in just as you’d get on an iPhone, and panning around with your finger is smooth. But up at the top of the screen is a single toolbar featuring forward and back buttons, access to bookmarks, and more. Tap on the Windows button, and the browser window is replaced with a screen showing a tiled view of nine pages. At various points you’ll discover the existence of a Bookmarks Toolbar, just as in the Mac version of Safari. And tapping on the Bookmarks icon doesn’t take you to a separate list of bookmarks as it does on the iPhone—instead, a floating bookmarks window appears right over where you tapped.
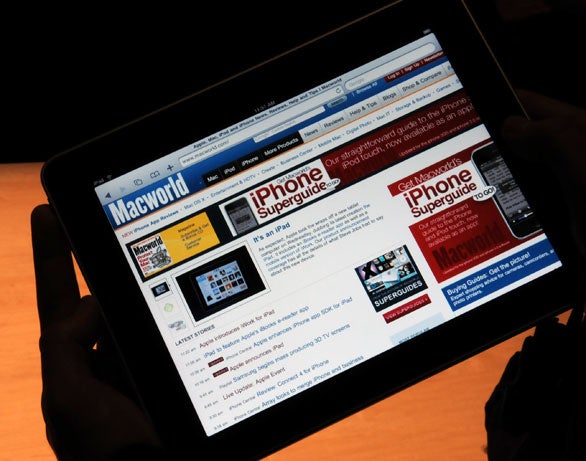
Mail, too, brings to mind aspects of both the iPhone and the Mac. When viewed in landscape orientation, the iPad Mail app is segmented into separate panes like Mail on the Mac: a list of messages on the left side, and a view of the currently-selected message on the right. In portrait mode, however, it looks very similar to the view you get when reading a single message in the iPhone’s Mail client—the Inbox listing is then relegated to a pop-up pane that appears when you tap the Inbox control in the top left. In both cases, the message-list view is the same familiar style we’ve become accustomed to on the iPhone.
While the iPad doesn’t have a built-in camera, it does have a slightly revised Photos application that lets you sort through stacks of your photos (based on albums or, if you’re syncing with iPhoto, Events, Places, and Faces). You can quickly peek at the contents of any of those stacks by using the pinch gesture, which spreads out the photos in the stack to let you glance at thumbnails of all of them. Release the pinch and those thumbnails quickly snap back into the pile.
Like the iPod touch, the iPad separates music and video playback into separate apps. The iPod app looks much more like the Mac version of iTunes than the iPhone version. There’s a controller at the top with play, next, and previous buttons, a slider to control where you are within the track, and a volume slider. On the left side there’s even a source list, letting you choose among music, podcasts, audiobooks, and playlists. On the right side, you can view tracks and select what you want to play.
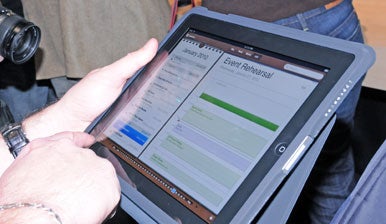
The graphic richness of many of the iPad apps was striking. Both the Calendar and Contacts app feel like you’re peering into a physical object—a dayplanner and address book, respectively. And the extra screen space means that the Calendar is quite versatile, displaying two views at once or showing you the week at a glance. It’s much prettier than iCal, that’s for sure. Even Notes has gotten a bit of a spruce-up, with a faux leather border, extra marbled texture on the title bar, and an index card list of all your current notes.
We tried typing by using the iPad’s virtual keyboard in both the Mail and Notes apps. It’s hard to judge the experience after only a few minutes, but we have some reservations. Unless you’ve got large hands, you won’t be able to type by holding the iPad with two hands and tapping with your thumbs—the device is fairly wide. We weren’t able to test out the method Steve Jobs seems to prefer, which is to plop the thing in your lap and type on it that way. We were able to set the iPad on a table and type on it in widescreen mode, and managed to write a sentence that bore no resemblance to what we thought we were typing. But it takes time to adapt to any new input device—think back to how odd the iPhone’s on-screen keyboard felt when it debuted in 2007—and it’s possible that with a little practice, typing on the iPad will be as easy or easier than typing on the iPhone. While the larger size of the keyboard seems promising, the layout is still slightly smaller than a MacBook’s full-size keyboard. It felt a bit cramped, like a keyboard that you might find on one of the netbooks Steve Jobs seems to dislike so much. But we have to reserve judgment until we spend more time with the device.

We also got a chance to play with an app making its debut on the iPad— iBooks. Combined with Apple’s new iBookstore, iBooks is Apple’s answer to the Kindle/Nook/insert other e-book reader name here—you’ll be able to purchase and download books to the iPad and read them using the iBooks app. Book pages have a depth to them, with shadows that mimic the curve of pages protruding from the spine and more. The text was clear and the spacing between lines was wide enough that it seems like it will be comfortable for extended reading (although, for some reason, all the text was justified to stretch across the whole screen). There were also two buttons in the upper-right corner when reading a book. One brings up a menu that lets you increase or decrease the font size of your text as well as choose from several different display fonts. The other button, a Spotlight-like magnifying glass that’s theoretically meant for initiating search capabilities, wasn’t working on the units we tested. You navigate through pages by tapping on the left or right side of the screen, or can drag your finger as if turning a page on a real book to ‘flip’ from one page to the next.
We tried a few iPhone apps on the iPad, as well, and they worked just fine. You have two choices when running iPhone apps on the iPad: first, you can run them “actual size,” as a pixel-for-pixel match for the iPhone’s screen. In this mode, the iPad screen goes black, and the app runs in the center of the screen, surrounded by the image of a bezel that shows you where the iPhone screen border would be. To be honest, it’s a really weird experience, and it’s kind of a pain to have to reach all the way to the center of the iPad in order to tap.
If you prefer, you can tap the small 2X button in the bottom-right corner of the screen, at which point the iPad will double the size of the app. This scale-up basically doubles every pixel on the screen, so what you end up with is a somewhat chunky, blocky version of the iPhone app. And at iPad sizes, all the interface elements on iPhone apps are enormous. You start to feel like you actually are using an oversized novelty iPhone.
Neither approach is likely to be good for many uses other than gaming. Developers of iPhone apps will want to download that new software-development kit and get those iPad versions ready for the product’s release in late March.
All in all, the iPad impressed us with its speed and fluidity. Using Safari was a pleasure, not just because it was fast, but because the screen’s so big that it loads full-size Webpages (as opposed to simplified, mobile-ready versions) like you’re used to seeing on a computer. Many of the other apps impressed us with their graphic richness and attention to detail. Yes, this product is still 60 days away from shipping to customers and we did find a few rough edges that we hope will be smoothed out, but overall we were impressed by just how deep and refined the iPad apps were.
Judge an iPad by its cover
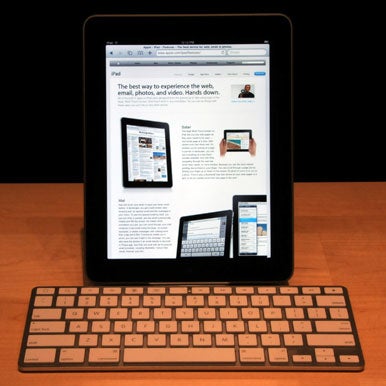
During his presentation, Steve Jobs talked about three accessories that Apple was going to make available for the iPad: a charging dock, a dock/keyboard combo, and a protective case. At the back of the demo area, there was a row of Keyboard Docks—basically a modern Apple USB keyboard grafted onto the front of an iPad dock. Because of the size of the iPad, the combo doesn’t look as ridiculous as, say, an iPhone would connected to the same keyboard.
The $70 Keyboard Dock is an interesting beast. The location of the iPad’s dock-connector port means that you’ll have to dock it in portrait mode. The keyboard has no function keys, per se, but instead the top row is populated by keys that perform certain tasks on the iPad. There’s a Home key, which automatically takes you back to the home screen. Unfortunately, it’s placed in the same location as the Escape key on Mac keyboards, meaning that if you reflexively hit Escape on your Mac—to cancel out of a dialog box, for example—you are going to find yourself exiting to the home screen a bit more often than you’d like. The other keys are Spotlight (which takes you to the Spotlight screen), Brightness up and down, Slideshow, Keyboard (which, confusingly, appears to slide the virtual keyboard up and down), a set of music playback controls like those on Mac keyboards, and Lock (which locks your iPad).
The keyboard dock comes with control, option, and command keys as well—and yes, they do seem to work in various iPad apps. Presumably iPad app developers can bind keyboard shortcuts to certain actions, which will mean that keyboard power-users should be able to use keyboard shortcuts to perform some tasks that they might otherwise need to reach up to the iPad screen to perform. That’s good, because shifting between keyboard-typing mode and touchscreen-tapping mode is actually quite annoying. At the moment, using the iPad’s interface via the keyboard felt incomplete—certain interface elements were just not accessible using the keyboard—but as the device is still two months away from shipping, Apple still has time to work out the kinks.

While at the event, we confirmed with several Apple spokespeople that Apple’s Bluetooth wireless keyboard will also work with the iPad. So if you’d prefer to use some other sort of stand or dock, but still type on your iPad, you’ll be able to.

We also saw—and got to handle—some iPads housed in Apple’s own $40 iPad case. (It’s got a big gray Apple logo on the front, in case you forget who makes it.) The case itself seemed like it was made out of vinyl with a soft-touch finish, and has cutouts to expose the various ports and buttons on the outside of the iPad. What’s cool about it is that the case is designed to not only protect the iPad, but also to prop it up in various ways to make the iPad easier to watch or use. Flip the front all the way around and you’ve got a stand that holds the iPad upright in landscape mode, so you can watch a movie, for example, without having to hold it for extended periods of time. Or tip it over and you end up with a wedge that elevates the back to make on-screen typing a tad more ergonomic. As nice a case as it is, we’ll wager that by the time the iPad ships, every iPod and iPhone accessory company you’ve heard of (and a hundred more you haven’t) will have created alternatives, many of them cheaper. (In fact, we’ve already seen several press releases from companies announcing upcoming iPad accessories including cases, so stay tuned.)
So should you buy it?
Spending less than an hour with a preproduction iPad is not enough time for us to form final judgments on a product like this. What we can say is that the product looks good, its screen is bright and beautiful with an impressive viewing angle, we were impressed with the iPad-specific apps, and the addition of the keyboard to the iPhone OS mix is intriguing. We’re a little unsure about holding the 1.5-pound device in our hands for extended periods of time and skeptical about the general utility of iPhone app-compatibility mode; we’re also disappointed that the 4:3 screen ratio means a lot of pixels will be wasted when you’re viewing widescreen video content.
Is the iPad a lust-worthy gadget? We say yes, definitely. We’d love to test drive one on our couch right now. But the product’s not done yet. Once Apple has tightened all the screws, sanded off the rough edges, and sent it out into the world, we’ll spend some quality time with it and come up with a better perspective on what it does well, where it falls down, and who it’s for.